목차
포토샵 다양하게 이미지 선택하기
포토샵 1편에서 이미지를 선택하고 복사하는 기초적인 방법을 알아보았습니다. 이제는 좀 더 다양한 방법으로 이미지를 선택하는 방법을 알아볼까 합니다.
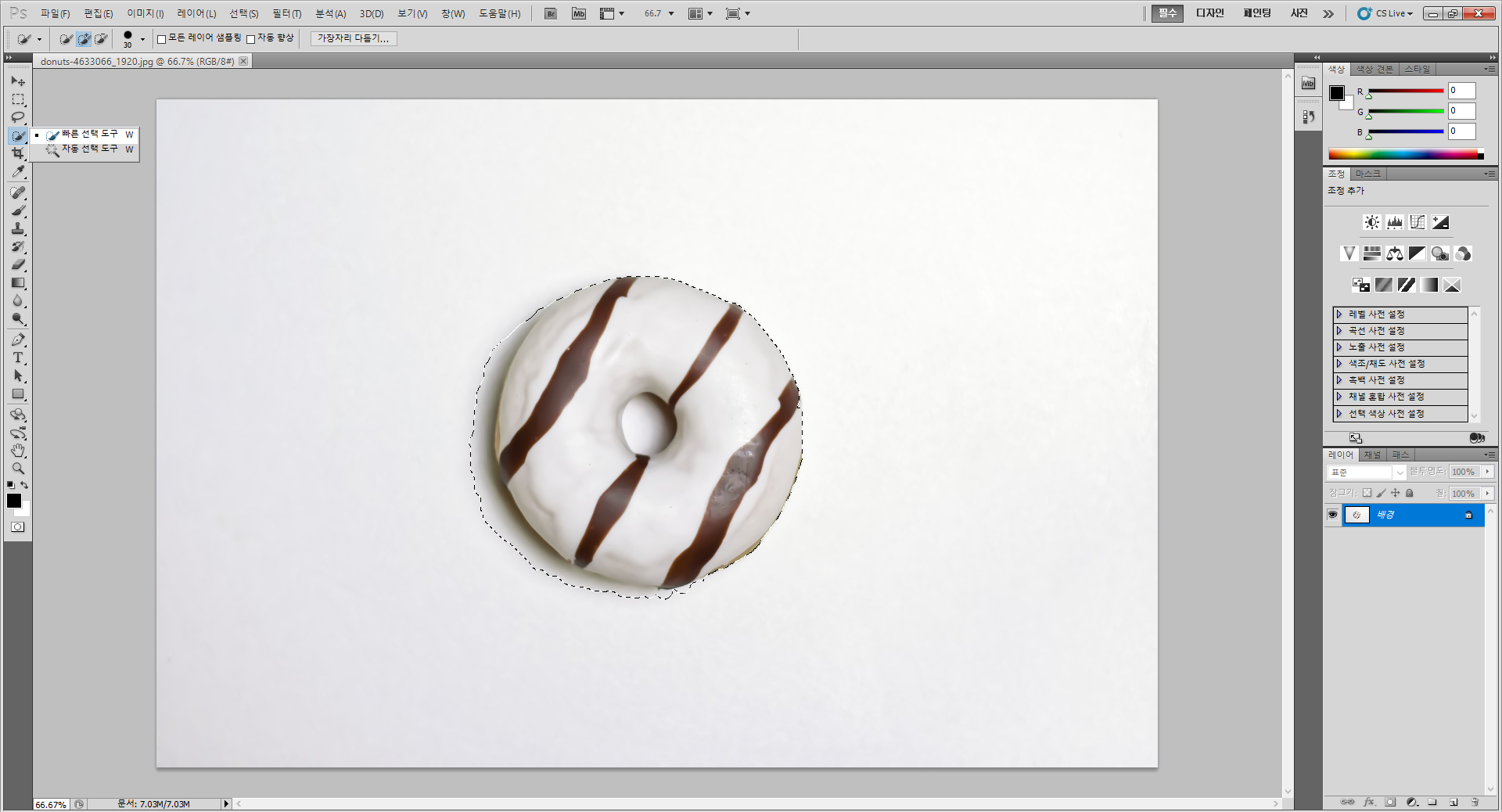
1. 빠른 선택 도구를 이용한 방법 - 빠른 선택도구를 이용해서 이미지를 선택하면 이미지에 알맞게 자동으로 선택됩니다. 다음 부족한 부분은 shift키를 누르며 더하고 alt키를 눌러 빼서 원하는 선택영역을 선택하면 됩니다.
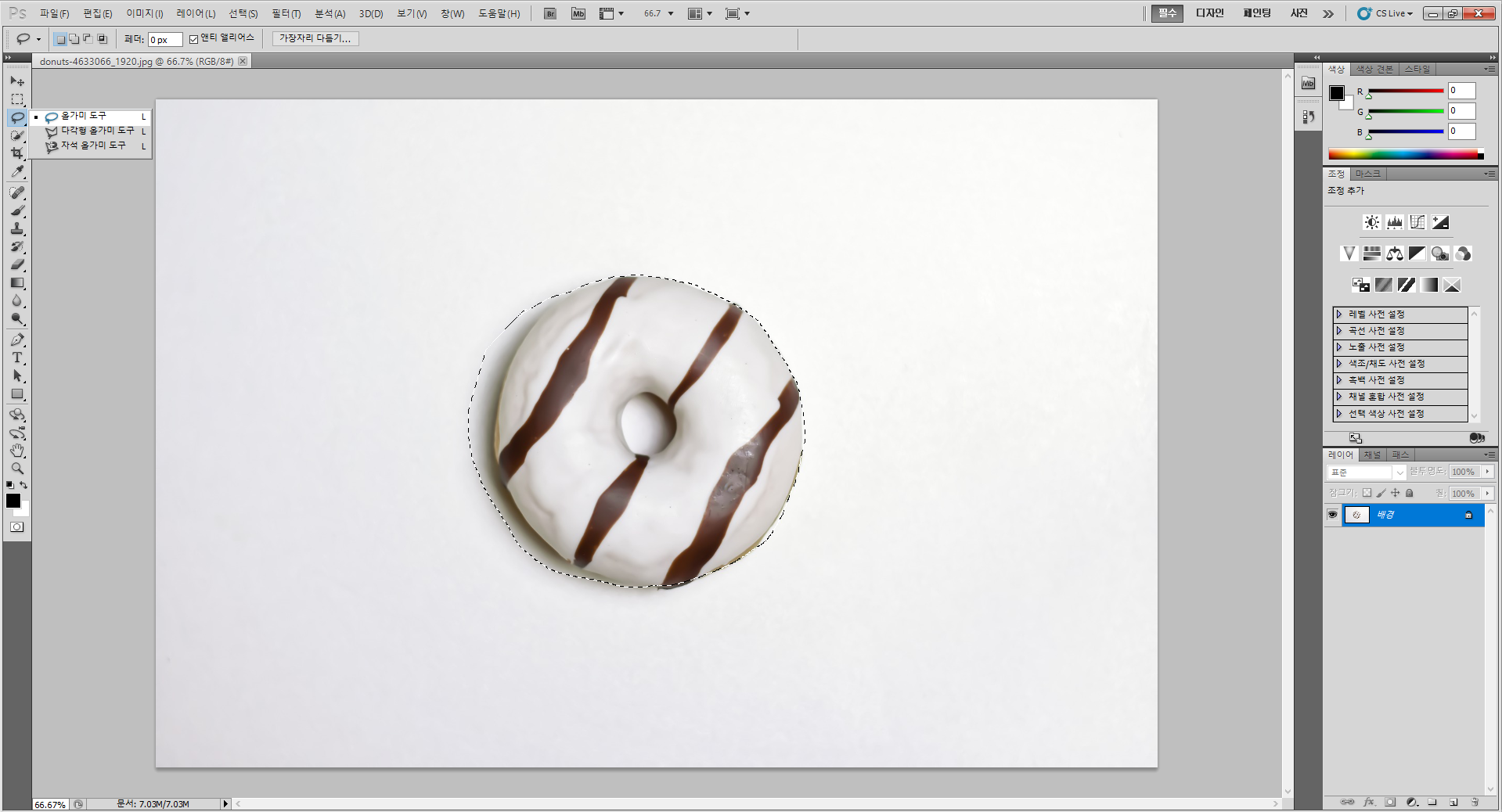
2. 올가미 도구를 이용 - 올가미 도구를 이용해 적당하게 테두리를 돌려 이미지를 선택하고 첫 번째 방법과 같이 shift키를 눌러 더하고 alt키를 눌러 빼서 원하는 선택영역을 선택합니다.
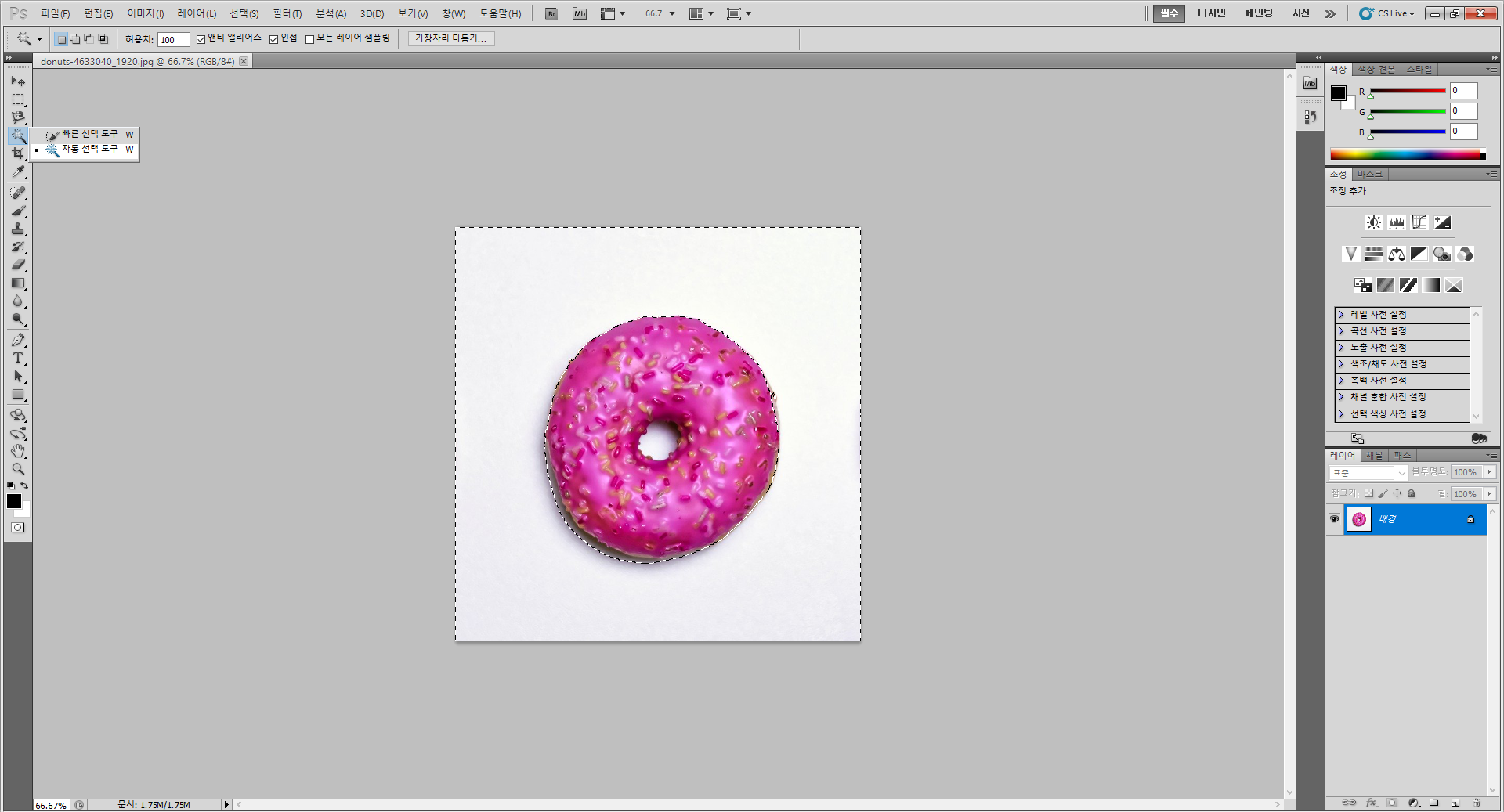
3. 자동선택 도구를 이용한 방법 - 자동선택 도구를 이용한 방법은 색상의 차이를 이용해서 선택하는 방법입니다. 위에 예제와 같이 배경과 비슷한 대상에는 적용하기 힘든 부분이 있습니다. 우선 자동선택 도구를 이용해 배경화면을 클릭합니다.
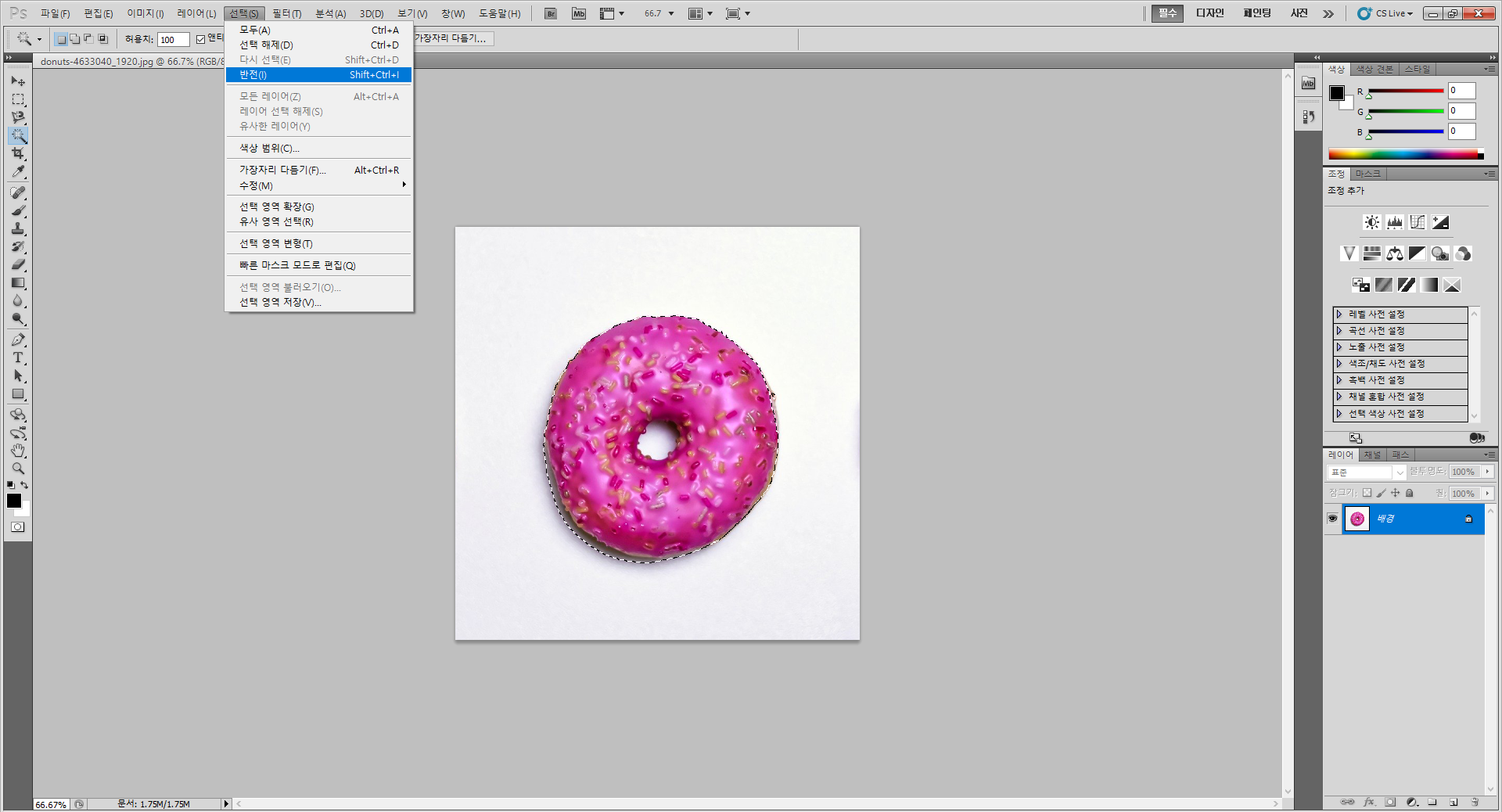
메뉴에 선택 - 반전을 클릭하면 바탕화면에서 선택영역이 바뀌며 대상물이 선택 됩니다.

여러 방법으로 다양하게 이미지를 선택한 다음 이미지를 복사하거나 이동하면 됩니다.
추가로, 복사하거나 이동시킨 이미지의 크기를 조정하기 위해서는 대상물을 선택한 후 ctrl + T 키를 누른 후 마우스를 이용해 이미지 크기를 조정하면 됩니다. (shift 키를 누르며 조정하면 대상물의 배율이 그대로 유지됩니다.)
정리하자면
이미지 선택하는 쉬운 방법 3가지
1. 빠른 선택 도구를 이용하는 방법
2. 올가미 도구를 이용하는 방법
3. 자동선택 도구를 이용하는 방법
4. 다음, shift 키를 눌러 더하고 , alt 키를 눌러 빼서 원하는 만큼의 선택영역을 정한다.
포토샵 후광 효과 만들기
6. 포토샵 후광 효과 만들기
포토샵 후광 효과 만들기 1장에서 포토샵으로 이미지를 선택하고 복사하는 방법을 알아보기 시작해서 포토샵의 유용한 기능에 대해 공부해 보고 있습니다. 오늘은 포토샵으로 후광 효과를 주
mountaintravel.tistory.com
포토샵으로 썸네일 만들기
이미지 복제하기, 복구하기
이미지 복사, 옮기기
포토샵 다양하게 이미지 선택하기
포토샵 빠른 마스크 활용법
클리핑 마스크를 이용해 사진이 들어간 글자만들기
재밌게 보셨다면 ♥공감 버튼을 한 번씩 눌러주세요.!!!
'공부 > 포토샵' 카테고리의 다른 글
| 6. 포토샵 후광 효과 만들기 (0) | 2019.12.29 |
|---|---|
| 5. 클리핑 마스크를 이용해 사진이 들어간 글자만들기 (0) | 2019.12.18 |
| 4. 포토샵 빠른 마스크 활용법 (0) | 2019.12.12 |
| 3. 이미지 복제하기, 복구하기 (2) | 2019.12.05 |
| 1. 이미지 복사, 옮기기 (포토샵 CS5) (0) | 2019.12.01 |



