목차
포토샵 후광 효과 만들기
1장에서 포토샵으로 이미지를 선택하고 복사하는 방법을 알아보기 시작해서 포토샵의 유용한 기능에 대해 공부해 보고 있습니다. 오늘은 포토샵으로 후광 효과를 주는 방법에 대해 공부해보겠습니다. 후광효과는 포토샵의 필터 효과를 이용해 효과를 주는 것으로서 필터 효과란 이미지의 다양한 특수 효과를 줄 수 있는 포토샵의 기능입니다. 포토샵의 필터의 종류는 다양하며 여러 종류의 필터를 이용해 다양한 효과를 줄 수 있습니다.
그중 후광효과는 포토샵의 기본 필터 중 이미지를 전반적으로 부드럽고 뿌옇게 만들어 주는 흐림 효과를 적용하며 흐림 효과 중 방사형 흐림 효과를 적용하게 되면 사방으로 번져나가는 후광 효과가 표현됩니다.

후광효과를 주고 싶은 사진을 불러와 앞장에서 배운 다양한 방법으로 이미지를 선택합니다. 예제로 블로그 표지 사진인 비행기 사진을 불러오고 이번엔 빠른 선택 도구를 이용해 이미지를 선택해 보았습니다.
[공부/포토샵] - 2. 포토샵 다양하게 이미지 선택하기
2. 포토삽 다양하게 이미지 선택하기
포토샵 1편에서 이미지를 선택하고 복사하는 기초적인 방법을 알아보았습니다. 이제는 좀 더 다양한 방법으로 이미지를 선택하는 방법을 알아볼까 합니다. 1. 빠른 선택 도구를 이용한 방법 - 빠른 선택도구를 이..
mountaintravel.tistory.com
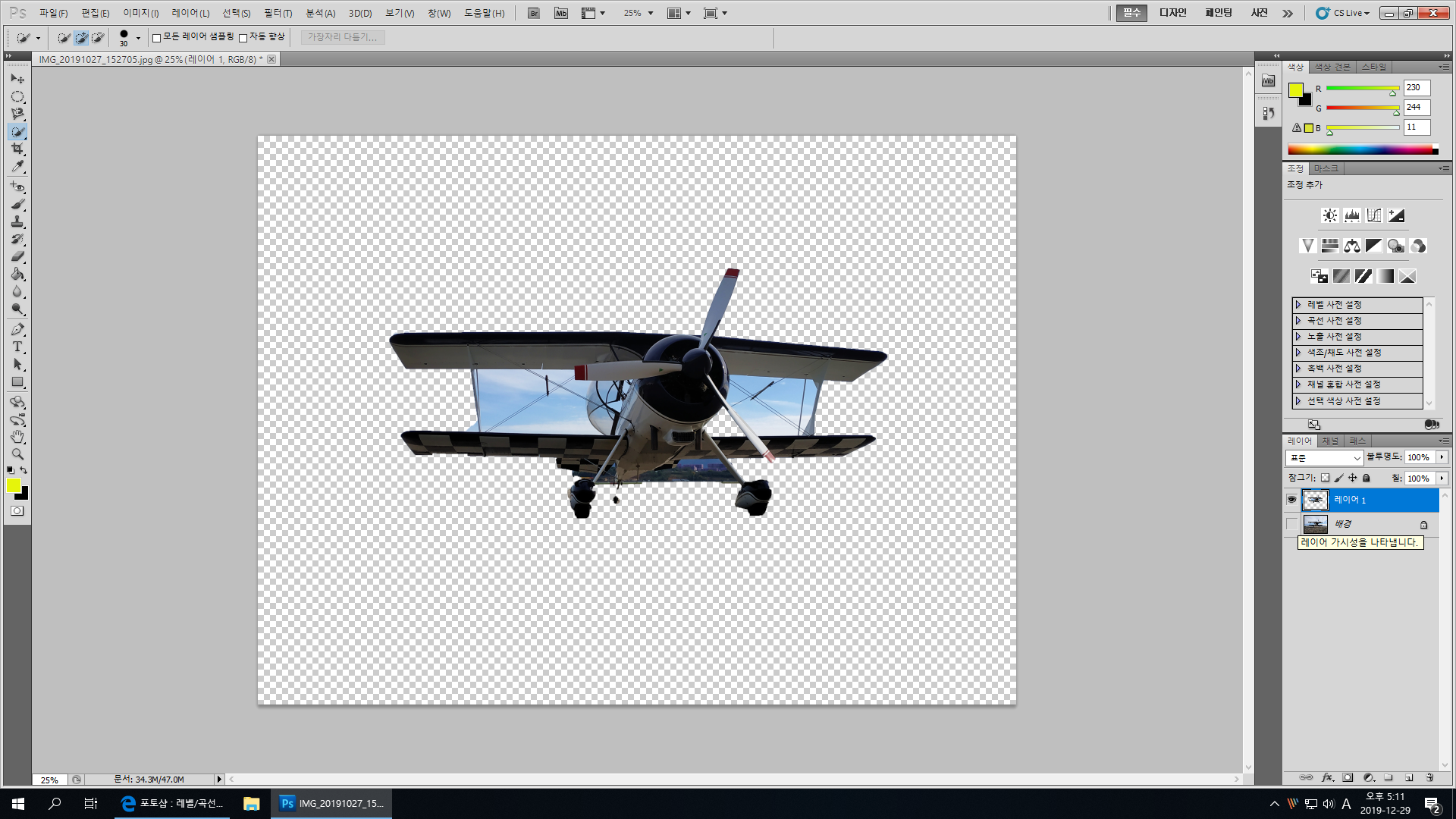
이미지가 선택되고 나면 Ctrl+J 단축키를 사용해 선택된 이미지로 새로운 레이어를 만들어 줍니다.
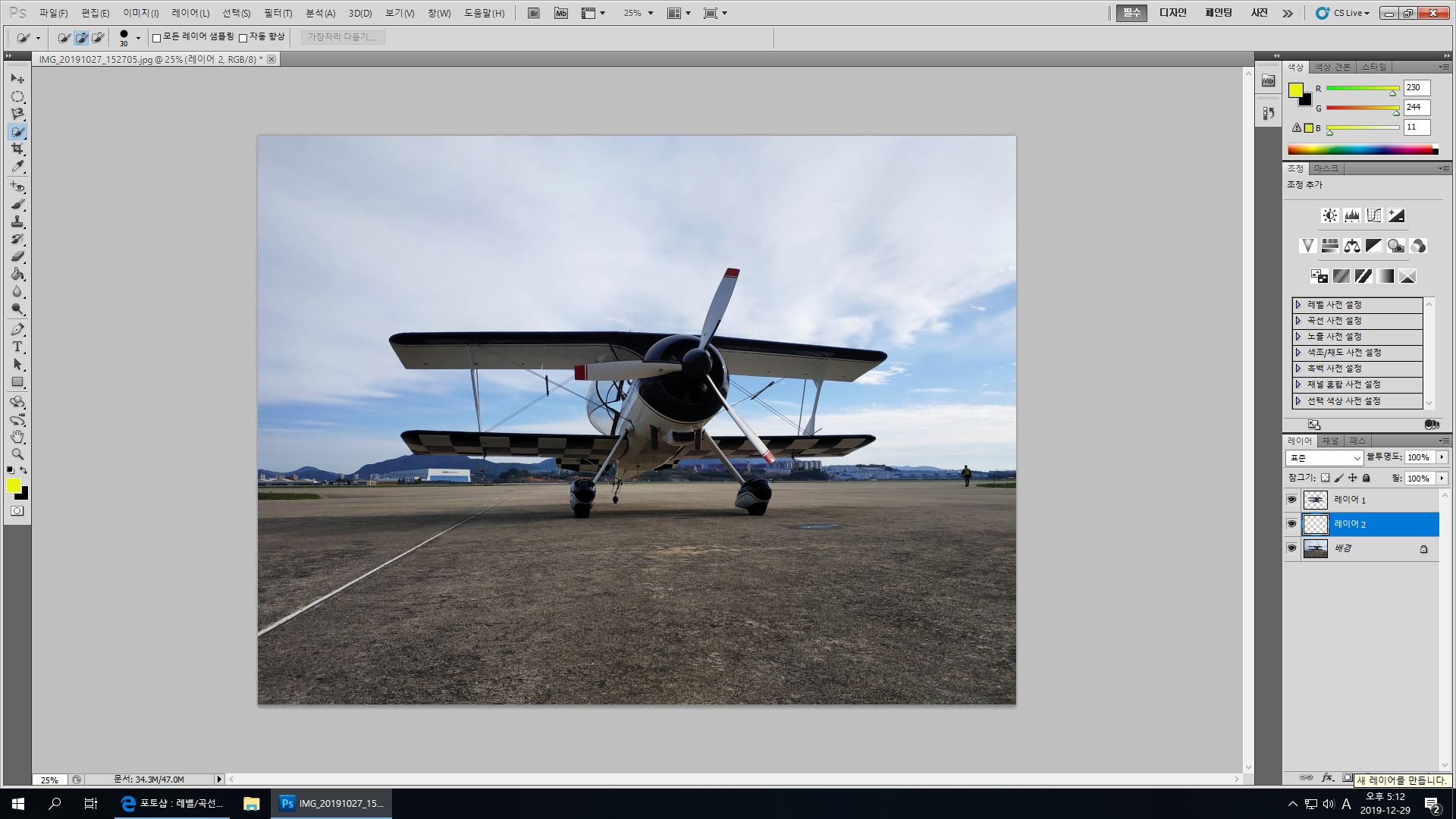
후광 효과를 주기 위해 오른쪽 아래에 '새 레이어를 만듭니다'를 클릭해 후광효과를 표현할 새 레이어를 만들어 줍니다.

도구에 브러시 도구를 사용해 원하는 후광 색상을 선택하고 삐죽하게 그려줍니다. 설명을 위해 대강 삐죽하게 표현해봅니다.
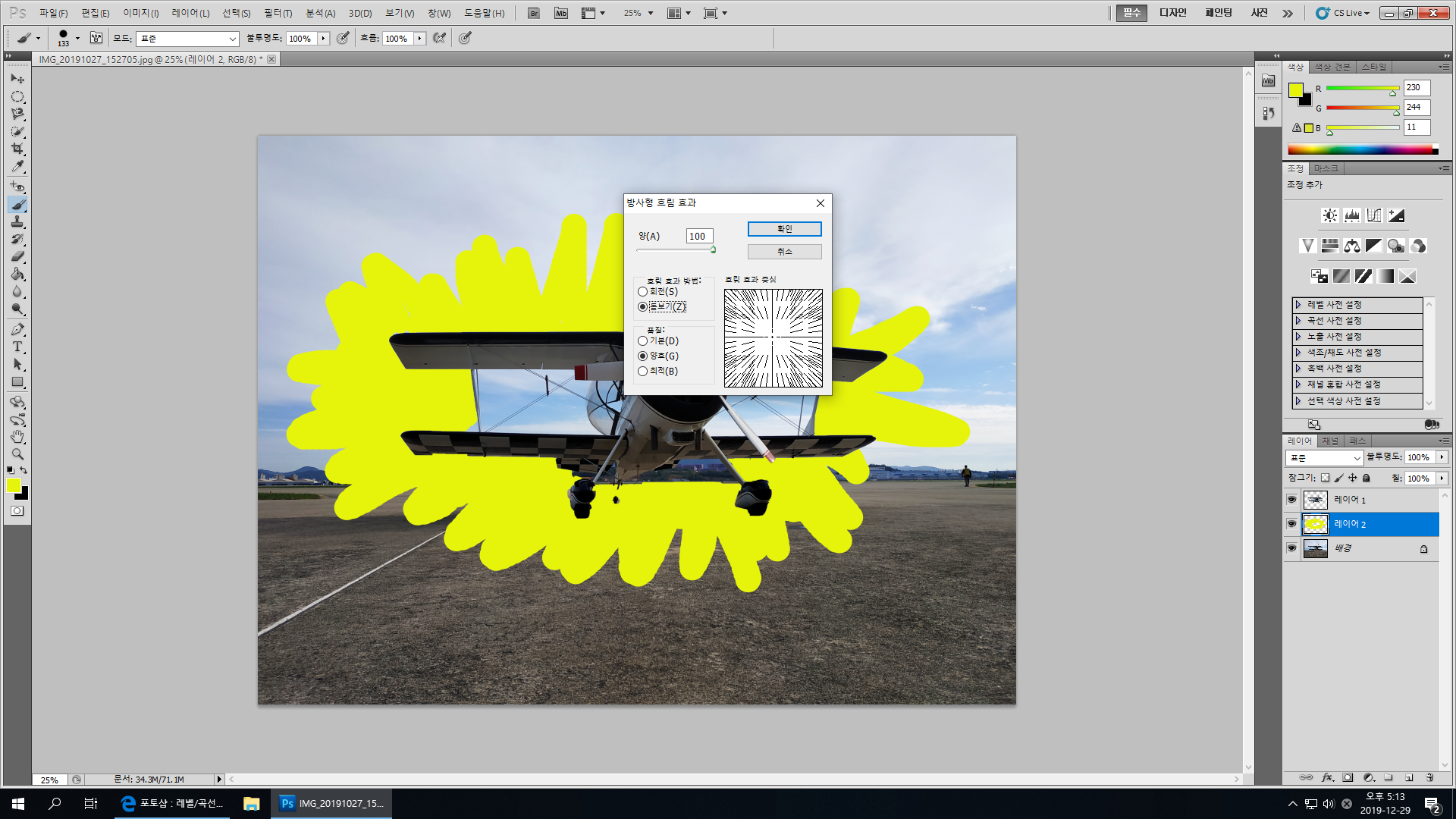
후광효과를 주기 위해 위에서 설명했던 메뉴에 필터 흐림 효과-방사선 흐림 효과를 선택하고 흐림 효과 방법에 돋보기, 양을 100으로 설정합니다.

효과를 적용하면 이미지 주위로 브러시로 그렸던 색상이 번져나가며 후광효과가 표현됩니다.

좀 더 자연스럽게 배경과 어울리게 하기 위해서 레이어 - 오버레이를 선택하고 불투명도를 적절히 조절합니다.

최종 완성된 이미지입니다. 비행기 주위로 후광효과를 줘서 이미지를 강조하는 효과를 줄 수 있습니다. 이처럼 후광효과는 상품이나 인물 같은 이미지를 강조하고자 할 때 적절히 사용하면 좋은 효과를 줄 수 있습니다.
이 블로그를 참고해서 포토샵의 다양한 기능을 사용해 멋진 사진을 표현해보시길 바랍니다.
이미지 복제하기, 복구하기
3. 이미지 복제하기, 복구하기
이미지 복제하기, 복구하기 1, 2장에서 다양한 방법으로 이미지를 선택하고 복제, 이동하는 방법에 대해서 알아보았습니다. 이번엔 포토샵의 복구, 복제 도구를 이용해 더 쉽게 이미지를 복제,
mountaintravel.tistory.com
포토샵 후광 효과 만들기
포토샵으로 썸네일 만들기
이미지 복사, 옮기기
포토샵 다양하게 이미지 선택하기
포토샵 빠른 마스크 활용법
클리핑 마스크를 이용해 사진이 들어간 글자만들기
재밌게 보셨다면 ♥공감 버튼을 한 번씩 눌러주세요.!!!
'공부 > 포토샵' 카테고리의 다른 글
| 7. 포토샵으로 썸네일 만들기 (0) | 2020.01.04 |
|---|---|
| 5. 클리핑 마스크를 이용해 사진이 들어간 글자만들기 (0) | 2019.12.18 |
| 4. 포토샵 빠른 마스크 활용법 (0) | 2019.12.12 |
| 3. 이미지 복제하기, 복구하기 (2) | 2019.12.05 |
| 2. 포토삽 다양하게 이미지 선택하기 (0) | 2019.12.04 |



