목차
클리핑 마스크를 이용해 사진이 들어간 글자만들기
앞전에 포토샵 마스크 기능에 대해 알아보았습니다. 오늘은 클리핑 마스크를 이용해 사진이 들어간 글자 만들기를 알아보고자 합니다. 블로그나 게시판, 광고 등을 보면 글자에 사진을 넣어 이쁜 글자를 만들어 놓은 것을 많이 보셨을 것입니다. 어려워 보이지만 포토샵에 클리핑 마스크란 기능을 이용하면 간단하게 만들 수 있습니다.
클리핑 마스크는 클리핑이란 말 그대로 원하는 부분만을 잘라내는 기능이라고 생각하면 됩니다. 사진에서 원하는 글자 부분만 잘라냄으로써 사진이 들어간 글자를 만들 수 있습니다.
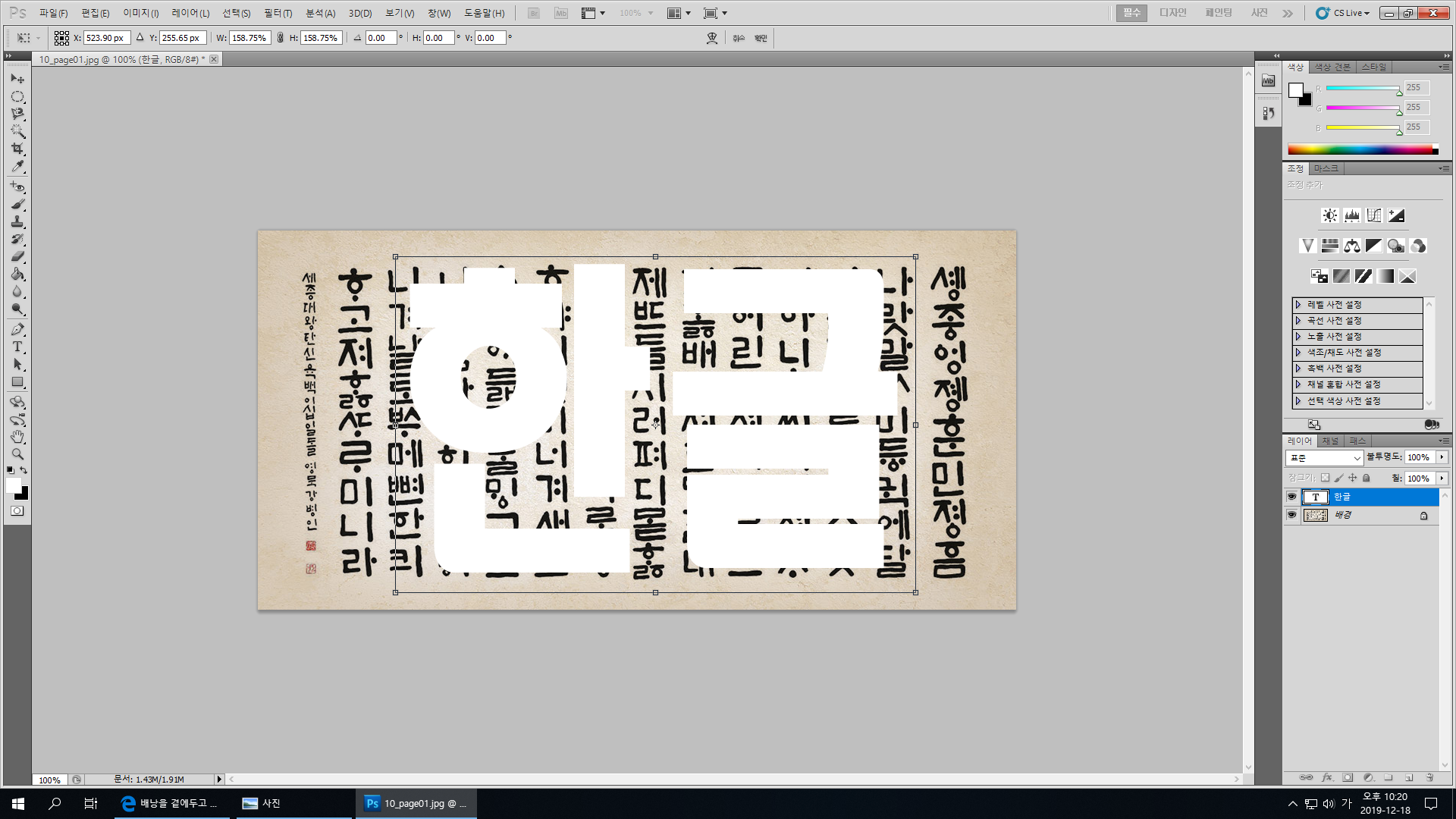
1. 글자에 넣고 싶은 원하는 사진을 불러옵니다. 그다음 글자를 쓰고 Ctrl + T 단축키를 이용해 글자를 원하는 크기만큼 조절합니다.
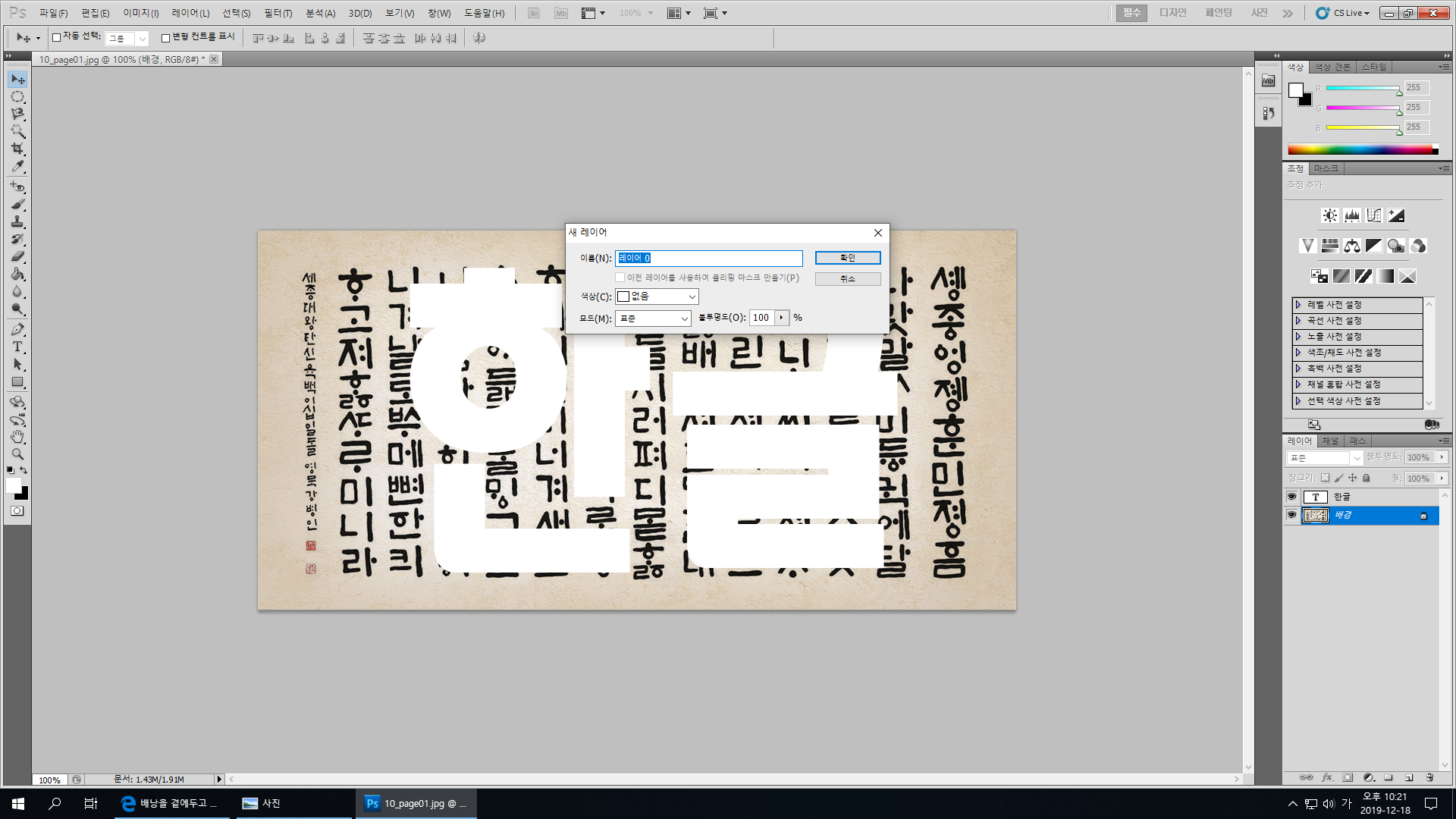
2. 원하는 사진과 글자가 준비되었다면 잠겨있는 배경화면의 자물쇠 모양을 클릭해 레이어로 바꿔줍니다.

3. 사진을 잘라내야 함으로 글자와 사진의 순서를 바꿔 줍니다. 간단히 글자를 사진 뒤로 보내면 됩니다.

4. 레이어에 클리핑 마스크 만들기를 클릭하면 뒤에 글자 모양만큼 잘려 사진이 들어간 글자가 완성됩니다.
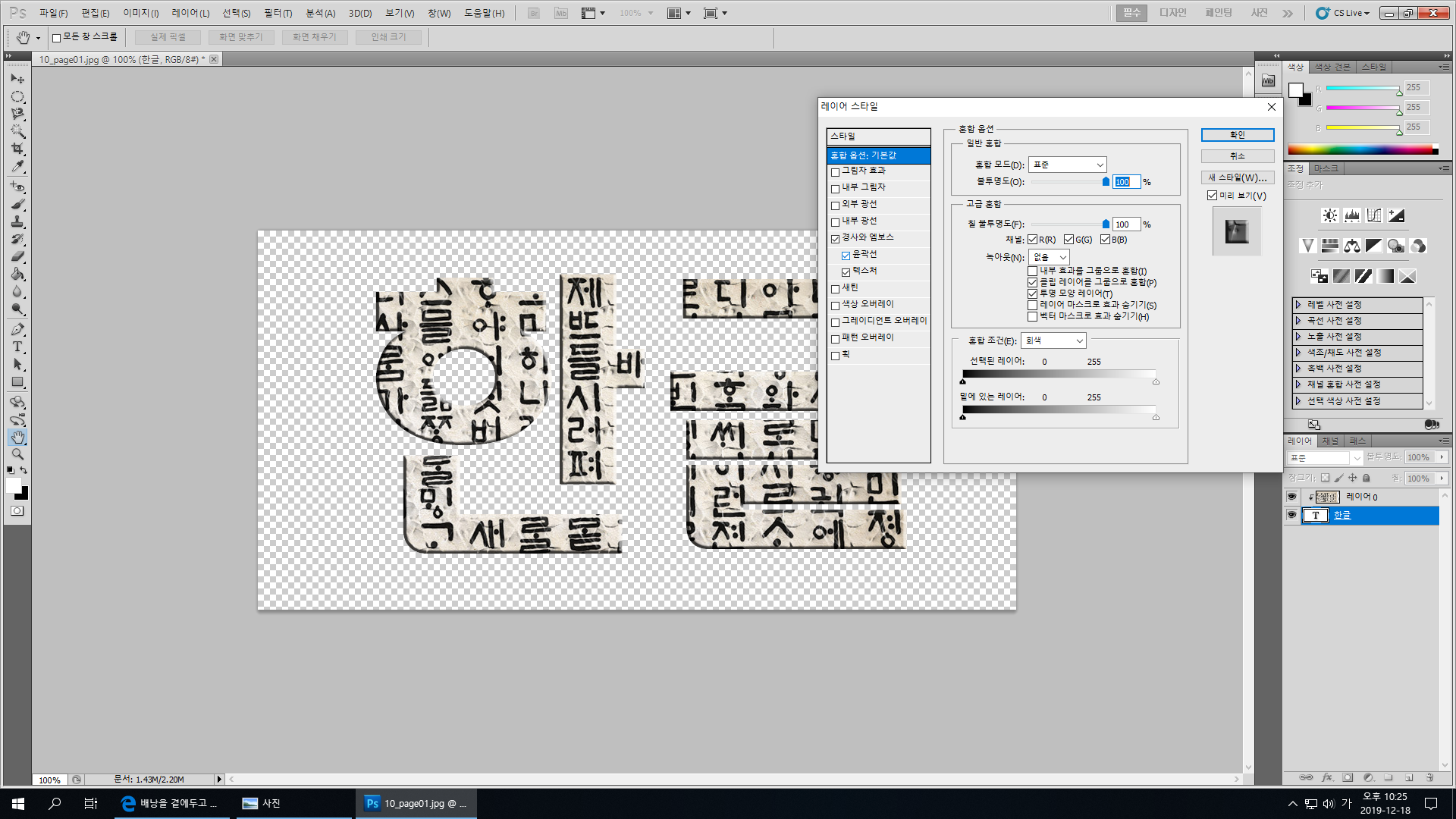
5. 좀 더 완성도를 높이기 위해 사진의 위치를 조정하고 글자 레이어를 더블 클릭해 레이어 스타일에 다양한 효과를 줄 수 있습니다. 전 경사와 엠보스 효과를 줬습니다.

6. 완성된 이미지입니다.
오늘은 클리핑 마스크 기능을 이용해 사진이 들어간 글자를 만들어 보았습니다. 알고 나면 적용하기도 쉽고 활용도가 높은 기능이라 이 블로그를 참고하셔서 사용해 보시기 바랍니다.
포토샵 후광 효과 만들기
6. 포토샵 후광 효과 만들기
포토샵 후광 효과 만들기 1장에서 포토샵으로 이미지를 선택하고 복사하는 방법을 알아보기 시작해서 포토샵의 유용한 기능에 대해 공부해 보고 있습니다. 오늘은 포토샵으로 후광 효과를 주
mountaintravel.tistory.com
포토샵으로 썸네일 만들기
이미지 복제하기, 복구하기
이미지 복사, 옮기기
포토샵 다양하게 이미지 선택하기
포토샵 빠른 마스크 활용법
클리핑 마스크를 이용해 사진이 들어간 글자만들기
재밌게 보셨다면 ♥공감 버튼을 한 번씩 눌러주세요.!!!
'공부 > 포토샵' 카테고리의 다른 글
| 7. 포토샵으로 썸네일 만들기 (0) | 2020.01.04 |
|---|---|
| 6. 포토샵 후광 효과 만들기 (0) | 2019.12.29 |
| 4. 포토샵 빠른 마스크 활용법 (0) | 2019.12.12 |
| 3. 이미지 복제하기, 복구하기 (2) | 2019.12.05 |
| 2. 포토삽 다양하게 이미지 선택하기 (0) | 2019.12.04 |



