목차
단축키로 마우스 없이 엑셀 빠르게 작업하기
업무관련 게시판을 만들고 업무를 빠르게 처리 할 수 있는 방법들에 대해서 글을 쓰고 있습니다.
한글 문서 빠르게 작업하기에 이어 오늘은 엑셀 빠르게 작업하기를 작성해 볼까 합니다.
[공부/업무관련] - 공무원, 공공기관 한글 문서 빠르게 작업하기
공무원, 공공기관 한글 문서 빠르게 작업하기
공무원, 공공기관 한글 문서 활용 사기업과는 다르게 공무원이나 공공기관에서는 한글 문서를 많이 사용합니다. 하지만 처음에는 한글 사용도 익숙하지 않고 특히 단축키 활용이 서툴러서 문
mountaintravel.tistory.com
아마 직장인들이 가장 많이 쓰는 프로그램은 엑셀일것입니다. 편하고 활용도가 높기 때문입니다.
때문에 신입일때는 엑셀에 대해 많이들 공부하곤 합니다. 저 역시 엑셀에 대해 책도 사보고 공부도 했었는데 알면 알수록 이런것도 엑셀로 할 수 있었어 하고 놀랄는 경우가 많습니다.
특히 처음에는 엑셀의 단축키가 익숙하지 않아서 마우스를 사용하다 보면 계속해서 마우스만 사용하게 되고 결국은 업무의 속도가 늦어지는 원인이 됩니다.
이런 분들을 위해 오늘은 단축키를 이용해 마우스 없이 엑셀을 빠르게 작업하는 방법을 다뤄보겠습니다.
초보자분들도 알기쉽게 쉽게 설명을 했으니 천천히 따라가시다 보면 마우스 없이도 편하게 엑셀을 사용할 수 있을 꺼라 생각됩니다.

엑셀 이동, 선택 단축키
엑셀에서 가장 기본이 되는 이동, 선택 방법입니다.
탭이동 방법
CTRL + PAGE UP, CTRL + PAGE DOWN
이동, 선택 방법
CTRL + 방향키 : 빠른 이동, SHIFT + 방향키 : 선택
응용해서 함께 사용을 해보면
CTRL + SHIFT +방향키 : 빠른 이동 선택이 됩니다.
A1로 바로 이동
CTRL + HOME
데이터가 있는 마지막 셀로 이동
CTRL + END
열과 행으로 이우어진 엑셀이라 열과 행을 선택할 일이 정말 많은데 열, 행 선택의 기본 단축키입니다.
외우기 쉽게 긴 건 가로, 짧은 것 세로로 외우셔도 됩니다.
CTRL + SPACE 열선택
SHIFT + SPACE 행선택
역시나 응용해서 함께 사용을 해보면
CTRL + SHIFT + SPACE 전체선택
띄엄 띄엄 떨어진 셀을 선택하고자 하면 CTRL + 마우스로 클릭으로 선택하면됩니다.
키보드 만으로 작업하기 임으로 마우스 대신 키보드를 사용해 봅니다. 방법은 다음의 두 단축키의 활용입니다. 첨엔 생각보다 잘 안되는데 하다보다 마우스 보다 편하게 사용 가능합니다.
SHIFT + F8 다중선택
SHIFT + TAP 선택한 영역 이동
데이터 입력하기
선택 후 데이터 입력하는 단축키 입니다. 정말 많이 사용하는 단축키 입니다.
CTRL + D 아래로 복사
CTRL + R 옆으로 복사
선택하고 글꼴, 폰트사이즈, 채우기색 등 다양한 작업을 할 때의 방법으로 기본적인 방법은 동일합니다.
뒤에 내용이 어려우시면 위에 선택, 이동키와 이것만 아셔도 일처리 속도가 높아지리라 생각됩니다.
ALT + H
단축기 활용의 핵심입니다. ALT + H 키를 누르면 단축키로 윗 메뉴을 선택할 수 있습니다. 또한 단축키로 각각의 메뉴를 선택하면 또 하위메뉴가 나와서 단축키로 선택할 수 있습니다 .


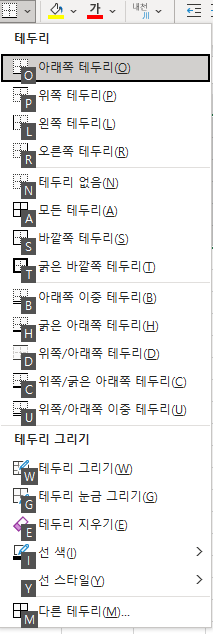
사용하는 방법을 예를 들자면
폰트 사이즈 조절 단축키로 폰트 사이즈를 선택해 방향키나 숫자 입력으로 크기조절
ALT + H +FS
셀서식 입력
ALT + H + O + 방향키나 단축키로 서식적용
이처럼 단축키를 다양하게 활용할 수 있습니다 .
ALT + H +FF 글꼴
ALT + H +H 채우기색
ALT + H + I 셀삽입
ALT + H + D 셀삭제
ALT + H + K 1,000자리 쉼표 삽입
ALT + H + AM 가운데 맞춤
ALT + H + 1 굵게
ALT + H + 2 셀삽입기울임
ALT + H + 3 셀삽입밑줄
다음으로 재실행 키를 이용해 계속 반복하면 됩니다. ALT + H 를 이용한 단축키 활용은 찾기는 쉬우나 단축키를 입력하는데 키보드를 많이 쳐야 됩니다. 때문에 재실행 키를 적절히 활용해 줍니다.
CTRL + Y 또는 F4
기타 단축키
CTRL + ALT + V : 선택하여 붙여넣기 가장 중요한 단축키 중에 하나입니다.
CTRL + 1 : 셀서식 TAP TAP 키를 누른 후 서식조정
CTRL + B : 굵게
CTRL + ENTER : 선택한 셀 범위를 입력내용을 채움
CTRL + SHIFT + ` : 셀 서식을 일반형식으로 변환
CTRL + SHIFT + 1,2,3,4,5,6,7 숫자키 : 사용자 지정, 통화, 날짜, 백분율, 지수
CTRL+ + 셀삽입
CTRL + - 셀삭제
CTRL + SHIFT + - 테두리 삭제
열너비, 행높이 자동 맞추기
많이 사용하시는 열, 행 크기 자동 맞추기 입니다.
위에 설명해둔 ALT + H + O 를 눌러서 열너비, 행높이로 찾아 들어가셔도 되고요.
H를 건너띄고 O + 열(COLUMN), 행(ROW)을 다음과 같이 사용해도 됩니다. 편하신데로 사용하시면 됩니다.
ALT + O + C + W 열너비
ALT + O + R + E 행높이
ALT + O + C + A 열너비 자동맞춤
ALT + O + R + A 행높이 자동맞춤
마무리 글
이상으로 마우스를 사용하지 않고 엑셀을 사용하는 방법을 알아보았습니다. 처음에는 뭔가 답답해서 저절로 마우스에 손이 가게 될 것입니다. 하지만 꾸준히 키보드를 사용해서 단축키가 익숙해지면 일처리가 빨라지고 그만큼 일찍 업무를 처리하고 퇴근 시간을 기다리시게 될 것입니다.
이 글이 바쁜 업무속에 휴식 없는 직장분들에게 도움이 되었음 합니다.
엑셀로 출석체크 하고 분류하기
엑셀로 출석체크 하고 분류하기
엑셀로 출석체크 하고 분류하는 수식을 알아보자 회사에서 어느 프로그램보다 많이 사용하는 엑셀입니다. 쉬운건 생략하고 제가 사용하면서 어려워서 검색하고 공부해 왔던 내용 위주로 작성
mountaintravel.tistory.com
공무원, 공공기관 한글 문서 빠르게 작업하기
단축키로 마우스 없이 엑셀 빠르게 작업하기
파워포인트 중요 단축키 정리
100% 활용하면 유용한 윈도우키
재밌게 보셨다면 ♥공감 버튼을 한 번씩 눌러주세요.!!!
'공부 > 업무관련' 카테고리의 다른 글
| 한글 목차만들기 - 스타일 적용 (0) | 2022.04.16 |
|---|---|
| 파워포인트 중요 단축키 정리 (0) | 2021.04.26 |
| 100% 활용하면 유용한 윈도우키 (0) | 2021.04.25 |
| 공무원, 공공기관 한글 문서 빠르게 작업하기 (0) | 2021.04.24 |
| 엑셀로 출석체크 하고 분류하기 (0) | 2021.04.21 |



